ابزارهای انتخاب در فتوشاپ Lasso – قسمت 2 (آموزش کاربردی گرافیک)

ابزار انتخاب Lasso در فتوشاپ
همانطورکه در بخش اول ملاحضه کردید ابزارهای Marquee برای انتخاب ناحیه ای منظم بکار می روند.
گاهی مواردی پیش می آید که میخواهید ناحیه ای غیر منظم را انتخاب کنید ،
برای مثال می خواهید فردی را از بین افزار در یک تصویر انتخاب کنید.
برای این منظور از ابزارهای دیگری استفاده می شود.ابزارهای در شکل زیر نشان داده شده است .
ابزارهای Lasso همانوطر که در تصویر بالا مشاهده می کنید سه گونه اند که عبارتند از Lasso معمولی ،
Lasso چند ضلعی و Lasso مغناطیسی که طریقه انتخاب با هر کدام از آنها را توضیح خواهیم داد .
1.ابزار انتخاب lasso معمولی در فتوشاپ
برای انتخاب محدوده ای با استفاده از ابزار Tools به صورت زیر عمل نمائید :
1. ابزار را از جعبه ابزار کلیک کنید یا حرف L را تایپ نمایید.
2. ابزار l را بر روی قسمتی از تصویر که می خواهید انتخاب کنید قرار دهید سپس ، کلید سمت چپ
ماوس رات پائین نگاه داشته و آن را با دقت در جهت مناسب بکشید.با این کار خطی ممتد را مشاهده خواهید کرد.
3. وقتی که محیط ناحیه مورد نظر را به طور کامل درگ کردید می توانید کلید ماوس را رها کنید با این کار دو انتهای
خطی که ایجاد کرده اید به صورت خودکار به یکدیگر متصل شده و ناحیه مورد نظر شما به حالت انتخاب شده در خواهد آمد
2. ابزار Polygonal Lasso در فتوشاپ
برای انتخاب ناحیه مورد نظر به صورت چند ضلعی بکار میرود . در هنگام انتخاب با استفاده از ابزار Polygonal
کافی است در محل های مورد نظر کلیک کنید.با این کار نقاطی تشکیل می شود و بین این نقاط خطوط صافی
ترسیم می گردد . برای استفاده از ابزار Polygonal به صورت زید عمل کنید .
1. بر روی ابزار Tool از جعبه ابزار کلیک کنید و کلید سمت چپ ماوس را پائین نگاه دارید تا منوی مربوط باز شود .
2. ابزار Polygonal Lasso را انتخاب کنید.
3. با استفاده از این ابزار نقطه ای را روی تصویر و در محل مورد نظر کلیک کنید .حال ماوس را پیرامون ناحیه مورد نظر بکشید .
در این صورت خط راستی رسم می شود . برای تغییر جهت انتخاب و برای تشکیل نقطه می توانید کلید سمت چپ ماوس
را کلیک نمائید .
4. برای اتمام انتخاب می توانید کلید سمت چپ ماوس را دوبار کلیک کنید.
با این کار نقطه شروع به به انتهای نقطه
انتهایی چسبیده و ناحیه چند ضلعی به حالت انتخاب در می آید .
توجه کنید وقتی در نزدیکی نقطه شروع قرار می گیرید دایره کوچکی به مکان نما اضافه می شود و حاکی از آن است
که اگر ماوس را کلیک کنید روند انتخاب خاتمه خواهد یافت .
3. ابزار Magnetic Lasso Tool در فتوشاپ
این ابزار مرز رنگها را به صورت اتوماتیک تشخیص می دهد و به صورت خودکار این مرزها را نقطه گذاری می کند .
برای انتخاب ناحیه مورد نظر با استفاده از این ابزار به صورت زیر عمل نمائید :
1. بر روی ابزار Lasso Tool از جعبه ابزار کلیک کنید و کلید سمت چپ ماوس را پائین نگاه دارید تا منوی مربوط باز شود .
2. ابزار Magnetic Lasso Tool را انتخاب کنید.
3. با استفاده از این ابزار ، نقطه ای را روی تصویر و در محل مورد نظر کلیک کنید .
حال ماوس را پیرامون ناحیه مورد
نظر و در مرز رنگها بکشید . در این صورت به صورت اتوماتیک نقاطی در مرز قرار می گیرد.
برای اضافه کردن نقاط شمامی توانید خودتان نیز کلیک کنید و برای اصلاح یک نقطه ای که اشتباها انتخاب شده
می توانید کلید Delete را از روی صفحه کلید فشار دهید .
4. وقتی محیط ناحیه مورد نظر را به طور کامل با ماوس پیمودید برای اتمام انتخاب می توانید
کلید سمت چپ ماوس را دوبار کلیک نمائید . با این کار نقطه شروع به انتهای نقطه آخری چسبیده و ناحیه مورد نظر به
حالت انتخاب شده در می آید .
در نوار Options مربوط به Magnetic Lasso Tool علاوه بر مواردی که قبلا توضیح داده شده موارد زیر نیز وجود دارد
به شکل زیر توجه نمایید .
برای تعیین عرض شناسایی می توانید اندازه را به به پیکسل در مقابل Width وارد نمایید.
برای تعیین حساسیت در فتوشاپ
به لبه ها در تصویر می توانید عددی را بین 1%تا100% در مقابل Edge Contrast وارد نمایید.
مقدار بالا باعث شناسایی لبه هایی می شود که تفاوت مشهودی یا سایر رنگها دارد .
برای تعیین سرعت نقطه گذاری در هنگام انتخاب می توانیدعددی بین .
تا 100 را در مقابل کادرFrequency تایپ نمائید.
در تصویرهایی که دارای لبه های مشخص هستند سعی کنید
که مقدار width و edge contrast را پائین در نظر بگیرید. برای تغییر اشاره گر Lasso به حالتی که عرض را نشان دهد
کلید capslock را روشن نمایید .
درباره آکادمی تراشه
تیم تولید محتوا آکادمی تراشه به منظور بهبود در امر پشتیبانی آنلاین هنرجویان دوره های مختلف ایجاد شد
نوشتههای بیشتر از آکادمی تراشه
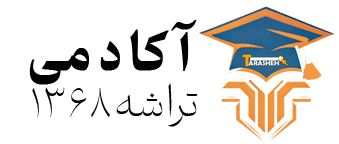
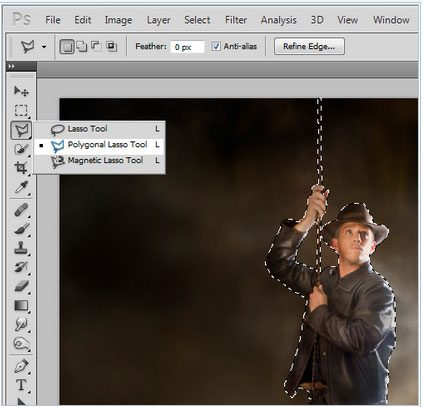
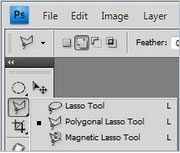






دیدگاهتان را بنویسید