15 تکنیک ضروری اکسل که باید بدانید_دانستنی اکسل آموزشگاه تراشه

اگر تازه عزم استفاده از اکسل را کرده اید یا از قبل با آن کار می کنید؛ تکنیک ها و مهارت هایی در مورد اکسل هست که لازم هست آنها را بدانید: بهترین روش برای انجام کارهایتان ، جلوگیری از مشکلات خاص ، چیزهایی که اطرافیانتان ( به خصوص رئیس تان) را تحت تاثیر قرار دهید.
در این مقاله، درباره 15 تا از تکنیک هایی که شما باید به عنوان یک کاربر اکسل بدانید را مطرح می کنم.
۱- خروجی به صورت Pdf
به احتمال زیاد شما فایل اکسل تان یا گزارشی که از آن تهیه نموده اید را اغلب به کاربر یا فردی دیگر مثل رئیس تان لازم هست ارائه دهید. اما آیا شما دوست دارید آنها همه داده ها و فرمول هایتان را ببینند؟ احتمال زیاد شما هم با من هم عقیده هستید که نه!
اگرچه راه های زیادی برای جلوگیری از مشاهده و تغییر اطلاعات توسط کاربران دیگر وجود دارد (مثل مخفی کردن ، محافظت نمودن، یا پنهان کردن مقدار با فرمت ) ولی با کمی دانش در زمینه اکسل تمام این راه ها را می شود دور زد.
از قدیم گفتن که ساده ترین راه بهترین راه هست. اگر می خواهید تا از تغییر دادن داده ها و فرمول هایتان توسط دیگران جلوگیری کنید خیلی راحت و سریع آن را به pdf تبدیل کنید. حالا هر جا می خواهید بفرستید خیالتان راحت!
در نسخه های جدید آفیس این کار خیلی راحت تر شده است و دیگر نیازی به هیچ پلاگین برای تبدیل صفحات اکسل به pdf نمی باشد.
۲- از توابع برای تکمیل داده ها استفاده کنید.
اجازه دهید این طور بیان کنم؛ شما حساب های پیچیده شامل ۱۲ ماه را دارید. باید فایلی با ۱۲ شیت و آنها را از فروردین تا اسفند نام گذاری کنید. محاسبات و فرمت هایتان را روی شیت فروردین انجام دهید، و بعد از آن کارهای انجام گرفته را به ۱۱ ماه دیگر کپی کنیم.
این یک روش خیلی خسته کننده هست. اگر داده ها به اشتباه کپی شوند که قوز بالا قوز خواهد شد. در حقیقت بهترین روش برای انجام این دسته از کارها در اکسل ابزار “Fill Across Sheets” هست.
این ابزار اجازه کپی اطلاعات از یک شیت به بقیه شیت ها به صورت خیلی سریع انجام می دهد.
برای این کار بر روی یکی از تب شیت ها کلیک کنید و Select All را بزنید. سپس از تب Home گزینه Fill را پیدا کنید. از لیستی که برایتان باز می شود گزینه Across Worksheet را انتخاب نمایید.
۳-استفاده از نام برای محدوده ها
این مثال را با هم بررسی کنیم که فایلی داریم با سه محدوده متفاوت در سه شیت مختلف، قرار است تا از تابع جمع استفاده نماییم:
=SUM (‘Month1’!$D$10:$L$10, ‘Month2’!$D$10:$L$10, ‘Month3’!$D$10:$L$10)
حالا همین فرمول که برای صورت حساب سه ماه از سه شیت مختلف فراخوانی کردیم و جمع آن را حساب نمودیم به این شکل می نویسم:
=SUM(Month1Total, Month2Total, Month3Total)
هر دوتای این فرمول ها یک کار را انجام می دهند!! اما کدام را ترجیح می دهید؟ شخصا، فرمول دوم را انتخاب می کنم چون قابل فهم تر و نوشتنش هم به مراتب راحت تر هست ( لازم نیست تا به شیت های دیگر برای انتخاب محدوده ها بروم).
در فرمول دوم از اختصاص نام به محدوده ها استفاده کردم. نام می تواند به یک سلول تا یک محدوده اختصاص داده شود. همانطوری که در فرمول بالا دیدید من به یک ناحیه نامی واحد اختصاص دادم.
نکته دیگری که در نام گذاری وجود دارد؛ اینکه این ناحیه یا سلول نام گذاری شده به صورت مطلق می باشد. در حالت معمول و عادی که از نام گذاری استفاده نکنیم ، فرمول مطلق نخواهد بود و باید از علامت دلار برای مطلق نمودن ورودی های فرمول استفاده کنیم.
۴- فرمت
خیلی از کاربران اکسل وقتی داده هایشان را وارد کردند و حساب و کتاب هایشان را انجام دادند کار را تمام شده می پندارند. ولی به عنوان یک کاربر حرفه ای و آدم خلاق این پایان کار نیست. توصیه می کنم حتما به فونت، فونت سایز ، رنگ بندی ، خطوط راهنما اکسل و … رسیدگی کنید. استایل و فرمتی را حتما برای فایلتان استفاده کنید.
۵- انتخاب طرح و خروجی
اول از همه باید بدانید چرا اکسل را باز کردید و قصد وارد کردن داده ها را دارید. شاید این خیلی بدیهی به نظر برسد ولی خیلی از افراد فقط اکسل را باز می کنند و شروع به تایپ داده ها می کنند. آرزو هم دارند که بهترین باشند.
لازم است تا یک برنامه قبل از شروع به کار با اکسل داشته باشید و بعد از آن شروع به کار نمایید. در واقع می دانیم قرار است چه کاری انجام دهیم ولی با کمی فکر می توان طرح مد نظر را به بهترین شکل انتخاب نمود.
۶-از کارتان محافظت کنید.
بعد از اینکه همه کارهایتان را انجام دادید، آخرین موردی که نیاز پیدا خواهید کرد این هست که اگر شخصی فایل تان را باز کرد و سهواً فرمولی را تغییر داد یا موردی که شما فرض بر تغییر آن نداده بودید را تغییر داد؛ کل زحمت تان بر باد خواهد رفت. اینجاست که محافظت از فایل مفید به نظر می رسد.
اکسل ابزار قدرتمندی را برای محافظت از فایل و کنترل کاربر برای تغییرات محدود ارائه کرده است.
با قفل نمودن فایل اکسل می توانید از فایلتان در مقابل تغییر داده و فرمول ، تغییر اندازه ستون و ردیف ، تغییر ساختار فایل با کم یا زیاد کردن شیت جلوگیری نمود.
حتی می توانید سطوح دسترسی تعریف نمایید تا کاربر فقط ناحیه ای از سلول ها را بتواند تغییر دهد.
۷-کنترل داده های ورودی
یکی از بزرگترین مشکلات در فایل های اکسل وارد کردن داده های عجیب و غریب می باشد. کاربر اعداد خیلی بزرگ را در سلول وارد می کند یا از آنچه مقرر می کنیم کمتر یا زیاد تر است. یا اینکه در سلولی باید مقدار متنی وارد کند ولی کاربر مقدار عددی را به فرمول می دهد لذا خروجی مطلوب را دریافت نخواهد کرد.
برای جلوگیری از این کار می توانیم با Data Validation کاربر را محدود کنیم. با این کار می توانیم محدوده اختیارات کاربر را مشخص کنیم.
۸-کلید ترکیبی
بیشتر افراد همیشه دست به موس هستند درحالی که با تعداد کمی کلید ترکیبی سرعت شان را می توانند در محیط کار یا پیش رئیس شان بالا ببرند تا هم در زمانشان صرفه جویی شود هم جایگاهی دیگری در سازمانشان برای خویش ایجاد کنند.
برخی از کلید ترکیبی ها را با هم بررسی کنیم:
Ctrl + Space انتخاب ستون کنونی
Shift + Space انتخاب ردیف کنونی
Ctrl + 0 مخفی کردن ستون کنونی
Ctrl + 9 مخفی کردن ردیف کنونی
F4 آدرس دهی مطلق در فرمول
Alt + = جمع خودکار
۹- ذخیره وقت با Auto-fill
آیا برای یک سلول فرمولی نوشته اید و لازم هست تا آن فرمول را دوباره برای سلول کناری آن هم بنویسید؟ بجای تایپ مجدد فرمول می توانید از Auto-fill استفاده کنید.
Auto-fill این اجازه را به شما می دهد تا به سرعت مقداری را از یک سلول به سلول های کناری آن نیز کپی کنید. که این سلول کناری هم می تواند در راستای افقی یا عمودی باشد.
این ابزار فقط برای کپی نمودن فرمول کارایی ندارد بلکه می تواند برای ایجاد روند صعودی یا نزولی در پرکردن سلول ها از عدد، تاریخ، روز ، ماه و… باشد.
۱۰-مشخص کردن مقادیر کلیدی
وقتی کارتان با یک سری اعداد زیاد باشد، کار مشکلی هست که یک مقدار دارای اهمیت یا جذابیت خاص مثل: ۱۰ مقدار بالا، همه مقادیر بیشتر از میانگین، مقادیر تکراری و… را پیدا کنید.
اکسل پیشرفته
Conditional formatting بر اساس نقش ها ( rules) مقادیر کلیدی را برجسته و هایلایت می کند. جالب ترین قسمت این ابزار این هست که وقتی داده ها تغییر می کند مقادیر کلیدی نیز بالطبع تغییر خواهد نمود.
11- چگونه از داده های تکراری لیستی واحد بسازیم؟
در ساخت داشبورد در چند بخش نیاز به لیستی از داده هایمان داشتیم که به صورت یکتا و بدون داده تکراری باشد. اگر قرار بود تا یکی یکی داده ها را بررسی کنیم و لیست داده ها را به صورت دستی مهیا نماییم شاید ساعت ها طول می کشید. ولی در کمتر از چند ثانیه توانستیم این لیست را آماده کنیم.
برای ایجاد این لیست ستون مد نظر را انتخاب کردیم و سپس از آدرس زیر روند حذف موارد تکراری را انجام دادیم.
Data > Data Tools > Remove Duplicates
12- چگونه تعداد کاراکتر مشخصی از یک رشته متنی را انتخاب کنیم؟
خیلی وقت ها برای ساخت داشبورد یا هر گزارش دیگری لازم است داده های تان را ورودی تان را بسازید. به طور مثال در ستونی اطلاعاتی به این شکل باشد ۹۷۰۲۰۵ که خروجی یک نرم افزار خاص بوده است که شامل روز ماه سال می باشد. اگر قرار باشد سال را از درون این شماره سریال خارج نماییم می توانیم از تابع زیر استفاده نماییم.
تابع Mid یک رشته متنی را از ما دریافت می کند سپس از ما می خواهد تا کاراکتری که می خواهید جداسازی از آن شروع شود همچنین تعداد کاراکتری که می خواهد جدا کنید را مشخص نمایید.
MID(text, start_num, num_chars)
لذا برای ساخت شماره سال به این صورت عمل می کنیم که :
=MID(A1,1,2)
Paste Values -13 به جای Paste
با تکنیک ۲ از ۵ ترفند کاربردی اکسل که گفته شد ما می توانیم ورودی های ساخت گزارش مان را بسازیم ولی برای ساخت یک لیست یکتا از این داده ها مشکلی وجود دارد. در صورتی که تکراری ها را با توجه به ترفند 11 بسازیم این داده ها تغییر خواهند کرد و نتیجه دلخواه ما نخواهد بود. چون هنوز وابستگی به فرمول و سلول های ورودی خود دارند.
برای اینکه این وابستگی را قطع نماییم، می توانیم این داده های حاصل از فرمول نویسی را کپی کنیم ولی به جای اینکه Paste کنیم از حالت Paste Value استفاده نماییم. فرق این دوتا با هم چیه؟ حالت اول کپی را به حالت عادی منتقل می کند و در حالی که حالت دوم مقادیر را به صورت ثابت منتقل می کند. حال اگر تکراری ها را حذف کنیم کار به نحو احسن انجام خواهد گرفت.
اکسل پیشرفته
14 – فایل اکسل تان کُند کار می کند.
راه های افزایش سرعت فایل های اکسل زیاد هست که در مطالب بعدی به طور مفصل درباره آنها صحبت خواهم نمود. ولی یکی از راه هایی که سرعت فایل تان را افزایش می دهد استفاده از حالت محاسبه Manual هست.
این حالت محاسبات فایل را تا زمانی که شما به آن دستور ندهید اجرا نمی کند. یعنی شما می توانید ابتدا تمام فرمول نویسی ها و عدد گذاری هایتان را انجام دهید در آخر به اکسل دستور دهید که الان برایم محاسبات را انجام بده.
برای این منظور می توانید از آدرس زیر حالت Manual را فعال نمایید.
Formula > Calculation > Calculation Options > Manual
حالا هر زمانی که می خواهید محاسباتی را انجام دهید می توانید با کلید F9 یا گزینه Calculate Now استفاده نمایید.
15 – کلیدهای جهتی را برای ویرایش به خدمت بگیرید!
در بخش پایین توضیحاتی داده میشود
اکسل پیشرفته
یکی از دردسر هایی که موقع ویرایش یک فرمول در سلولی وجود دارد تا کلیدهای جهت را می زنید می بینید که سلول های اطراف را انتخاب کرده و در فرمول جای گذاری نموده است. در حالی که شما قصد تان حرکت در فرمول نوشته شده بوده است.
برای رهایی از این موضوع و اینکه دیگر لازم نباشد موقع ویرایش فرمول دست به موس شوید خیلی راحت از کلید F2 استفاده کنید. با زدن کلید F2 حالت (Mode) نرم افزار به حالت ویرایش (Edit) تغییر می کند. وقتی شما بر روی یک سلول هستید و کلید f2 را می زنید فرمول آن سلول باز می شود. حالا می توانید به راحتی با کلیدهای جهتی شروع به ویرایش فرمول تان نمایید.
برای خروج از حالت ویرایش با زدن کلید Enter یا Esc به حالت نرمال(Ready) باز می گردید. این حالت های مختلف در نوار وضعیت پایین نرم افزار نمایش داده می شود. با این ترفند کاربردی اکسل سرعت عمل تان چند برابر خواهد شد.
اگر تازه عزم استفاده از اکسل را کرده اید یا از قبل با آن کار می کنید؛ تکنیک ها و مهارت هایی در مورد اکسل هست که لازم هست آنها را بدانید: بهترین روش برای انجام کارهایتان ، جلوگیری از مشکلات خاص ، چیزهایی که اطرافیانتان ( به خصوص رئیس تان) را تحت تاثیر قرار دهید.
در این مقاله، درباره 15 تا از تکنیک هایی که شما باید به عنوان یک کاربر اکسل بدانید را مطرح می کنم.
۱- خروجی به صورت Pdf
به احتمال زیاد شما فایل اکسل تان یا گزارشی که از آن تهیه نموده اید را اغلب به کاربر یا فردی دیگر مثل رئیس تان لازم هست ارائه دهید. اما آیا شما دوست دارید آنها همه داده ها و فرمول هایتان را ببینند؟ احتمال زیاد شما هم با من هم عقیده هستید که نه!
اگرچه راه های زیادی برای جلوگیری از مشاهده و تغییر اطلاعات توسط کاربران دیگر وجود دارد (مثل مخفی کردن ، محافظت نمودن، یا پنهان کردن مقدار با فرمت ) ولی با کمی دانش در زمینه اکسل تمام این راه ها را می شود دور زد.
از قدیم گفتن که ساده ترین راه بهترین راه هست. اگر می خواهید تا از تغییر دادن داده ها و فرمول هایتان توسط دیگران جلوگیری کنید خیلی راحت و سریع آن را به pdf تبدیل کنید. حالا هر جا می خواهید بفرستید خیالتان راحت!
در نسخه های جدید آفیس این کار خیلی راحت تر شده است و دیگر نیازی به هیچ پلاگین برای تبدیل صفحات اکسل به pdf نمی باشد.
۲- از توابع برای تکمیل داده ها استفاده کنید.
اجازه دهید این طور بیان کنم؛ شما حساب های پیچیده شامل ۱۲ ماه را دارید. باید فایلی با ۱۲ شیت و آنها را از فروردین تا اسفند نام گذاری کنید. محاسبات و فرمت هایتان را روی شیت فروردین انجام دهید، و بعد از آن کارهای انجام گرفته را به ۱۱ ماه دیگر کپی کنیم.
این یک روش خیلی خسته کننده هست. اگر داده ها به اشتباه کپی شوند که قوز بالا قوز خواهد شد. در حقیقت بهترین روش برای انجام این دسته از کارها در اکسل ابزار “Fill Across Sheets” هست.
این ابزار اجازه کپی اطلاعات از یک شیت به بقیه شیت ها به صورت خیلی سریع انجام می دهد.
برای این کار بر روی یکی از تب شیت ها کلیک کنید و Select All را بزنید. سپس از تب Home گزینه Fill را پیدا کنید. از لیستی که برایتان باز می شود گزینه Across Worksheet را انتخاب نمایید.
۳-استفاده از نام برای محدوده ها
این مثال را با هم بررسی کنیم که فایلی داریم با سه محدوده متفاوت در سه شیت مختلف، قرار است تا از تابع جمع استفاده نماییم:
=SUM (‘Month1’!$D$10:$L$10, ‘Month2’!$D$10:$L$10, ‘Month3’!$D$10:$L$10)
حالا همین فرمول که برای صورت حساب سه ماه از سه شیت مختلف فراخوانی کردیم و جمع آن را حساب نمودیم به این شکل می نویسم:
=SUM(Month1Total, Month2Total, Month3Total)
هر دوتای این فرمول ها یک کار را انجام می دهند!! اما کدام را ترجیح می دهید؟ شخصا، فرمول دوم را انتخاب می کنم چون قابل فهم تر و نوشتنش هم به مراتب راحت تر هست ( لازم نیست تا به شیت های دیگر برای انتخاب محدوده ها بروم).
در فرمول دوم از اختصاص نام به محدوده ها استفاده کردم. نام می تواند به یک سلول تا یک محدوده اختصاص داده شود. همانطوری که در فرمول بالا دیدید من به یک ناحیه نامی واحد اختصاص دادم.
نکته دیگری که در نام گذاری وجود دارد؛ اینکه این ناحیه یا سلول نام گذاری شده به صورت مطلق می باشد. در حالت معمول و عادی که از نام گذاری استفاده نکنیم ، فرمول مطلق نخواهد بود و باید از علامت دلار برای مطلق نمودن ورودی های فرمول استفاده کنیم.
۴- فرمت
خیلی از کاربران اکسل وقتی داده هایشان را وارد کردند و حساب و کتاب هایشان را انجام دادند کار را تمام شده می پندارند. ولی به عنوان یک کاربر حرفه ای و آدم خلاق این پایان کار نیست. توصیه می کنم حتما به فونت، فونت سایز ، رنگ بندی ، خطوط راهنما اکسل و … رسیدگی کنید. استایل و فرمتی را حتما برای فایلتان استفاده کنید.
۵- انتخاب طرح و خروجی
اول از همه باید بدانید چرا اکسل را باز کردید و قصد وارد کردن داده ها را دارید. شاید این خیلی بدیهی به نظر برسد ولی خیلی از افراد فقط اکسل را باز می کنند و شروع به تایپ داده ها می کنند. آرزو هم دارند که بهترین باشند.
لازم است تا یک برنامه قبل از شروع به کار با اکسل داشته باشید و بعد از آن شروع به کار نمایید. در واقع می دانیم قرار است چه کاری انجام دهیم ولی با کمی فکر می توان طرح مد نظر را به بهترین شکل انتخاب نمود.
۶-از کارتان محافظت کنید.
بعد از اینکه همه کارهایتان را انجام دادید، آخرین موردی که نیاز پیدا خواهید کرد این هست که اگر شخصی فایل تان را باز کرد و سهواً فرمولی را تغییر داد یا موردی که شما فرض بر تغییر آن نداده بودید را تغییر داد؛ کل زحمت تان بر باد خواهد رفت. اینجاست که محافظت از فایل مفید به نظر می رسد.
اکسل ابزار قدرتمندی را برای محافظت از فایل و کنترل کاربر برای تغییرات محدود ارائه کرده است.
با قفل نمودن فایل اکسل می توانید از فایلتان در مقابل تغییر داده و فرمول ، تغییر اندازه ستون و ردیف ، تغییر ساختار فایل با کم یا زیاد کردن شیت جلوگیری نمود.
حتی می توانید سطوح دسترسی تعریف نمایید تا کاربر فقط ناحیه ای از سلول ها را بتواند تغییر دهد.
۷-کنترل داده های ورودی
یکی از بزرگترین مشکلات در فایل های اکسل وارد کردن داده های عجیب و غریب می باشد. کاربر اعداد خیلی بزرگ را در سلول وارد می کند یا از آنچه مقرر می کنیم کمتر یا زیاد تر است. یا اینکه در سلولی باید مقدار متنی وارد کند ولی کاربر مقدار عددی را به فرمول می دهد لذا خروجی مطلوب را دریافت نخواهد کرد.
برای جلوگیری از این کار می توانیم با Data Validation کاربر را محدود کنیم. با این کار می توانیم محدوده اختیارات کاربر را مشخص کنیم.
اکسل پیشرفته
۸-کلید ترکیبی
بیشتر افراد همیشه دست به موس هستند درحالی که با تعداد کمی کلید ترکیبی سرعت شان را می توانند در محیط کار یا پیش رئیس شان بالا ببرند تا هم در زمانشان صرفه جویی شود هم جایگاهی دیگری در سازمانشان برای خویش ایجاد کنند.
برخی از کلید ترکیبی ها را با هم بررسی کنیم:
Ctrl + Space انتخاب ستون کنونی
Shift + Space انتخاب ردیف کنونی
Ctrl + 0 مخفی کردن ستون کنونی
Ctrl + 9 مخفی کردن ردیف کنونی
F4 آدرس دهی مطلق در فرمول
Alt + = جمع خودکار
۹- ذخیره وقت با Auto-fill
آیا برای یک سلول فرمولی نوشته اید و لازم هست تا آن فرمول را دوباره برای سلول کناری آن هم بنویسید؟ بجای تایپ مجدد فرمول می توانید از Auto-fill استفاده کنید.
Auto-fill این اجازه را به شما می دهد تا به سرعت مقداری را از یک سلول به سلول های کناری آن نیز کپی کنید. که این سلول کناری هم می تواند در راستای افقی یا عمودی باشد.
این ابزار فقط برای کپی نمودن فرمول کارایی ندارد بلکه می تواند برای ایجاد روند صعودی یا نزولی در پرکردن سلول ها از عدد، تاریخ، روز ، ماه و… باشد.
۱۰-مشخص کردن مقادیر کلیدی
وقتی کارتان با یک سری اعداد زیاد باشد، کار مشکلی هست که یک مقدار دارای اهمیت یا جذابیت خاص مثل: ۱۰ مقدار بالا، همه مقادیر بیشتر از میانگین، مقادیر تکراری و… را پیدا کنید.
Conditional formatting بر اساس نقش ها ( rules) مقادیر کلیدی را برجسته و هایلایت می کند. جالب ترین قسمت این ابزار این هست که وقتی داده ها تغییر می کند مقادیر کلیدی نیز بالطبع تغییر خواهد نمود.
11- چگونه از داده های تکراری لیستی واحد بسازیم؟
در ساخت داشبورد در چند بخش نیاز به لیستی از داده هایمان داشتیم که به صورت یکتا و بدون داده تکراری باشد. اگر قرار بود تا یکی یکی داده ها را بررسی کنیم و لیست داده ها را به صورت دستی مهیا نماییم شاید ساعت ها طول می کشید. ولی در کمتر از چند ثانیه توانستیم این لیست را آماده کنیم.
برای ایجاد این لیست ستون مد نظر را انتخاب کردیم و سپس از آدرس زیر روند حذف موارد تکراری را انجام دادیم.
Data > Data Tools > Remove Duplicates
12- چگونه تعداد کاراکتر مشخصی از یک رشته متنی را انتخاب کنیم؟
خیلی وقت ها برای ساخت داشبورد یا هر گزارش دیگری لازم است داده های تان را ورودی تان را بسازید. به طور مثال در ستونی اطلاعاتی به این شکل باشد ۹۷۰۲۰۵ که خروجی یک نرم افزار خاص بوده است که شامل روز ماه سال می باشد. اگر قرار باشد سال را از درون این شماره سریال خارج نماییم می توانیم از تابع زیر استفاده نماییم.
تابع Mid یک رشته متنی را از ما دریافت می کند سپس از ما می خواهد تا کاراکتری که می خواهید جداسازی از آن شروع شود همچنین تعداد کاراکتری که می خواهد جدا کنید را مشخص نمایید.
MID(text, start_num, num_chars)
لذا برای ساخت شماره سال به این صورت عمل می کنیم که :
=MID(A1,1,2)
Paste Values -13 به جای Paste
با تکنیک ۲ از ۵ ترفند کاربردی اکسل که گفته شد ما می توانیم ورودی های ساخت گزارش مان را بسازیم ولی برای ساخت یک لیست یکتا از این داده ها مشکلی وجود دارد. در صورتی که تکراری ها را با توجه به ترفند 11 بسازیم این داده ها تغییر خواهند کرد و نتیجه دلخواه ما نخواهد بود. چون هنوز وابستگی به فرمول و سلول های ورودی خود دارند.
برای اینکه این وابستگی را قطع نماییم، می توانیم این داده های حاصل از فرمول نویسی را کپی کنیم ولی به جای اینکه Paste کنیم از حالت Paste Value استفاده نماییم. فرق این دوتا با هم چیه؟ حالت اول کپی را به حالت عادی منتقل می کند و در حالی که حالت دوم مقادیر را به صورت ثابت منتقل می کند. حال اگر تکراری ها را حذف کنیم کار به نحو احسن انجام خواهد گرفت.
14 – فایل اکسل تان کُند کار می کند.
راه های افزایش سرعت فایل های اکسل زیاد هست که در مطالب بعدی به طور مفصل درباره آنها صحبت خواهم نمود. ولی یکی از راه هایی که سرعت فایل تان را افزایش می دهد استفاده از حالت محاسبه Manual هست.
این حالت محاسبات فایل را تا زمانی که شما به آن دستور ندهید اجرا نمی کند. یعنی شما می توانید ابتدا تمام فرمول نویسی ها و عدد گذاری هایتان را انجام دهید در آخر به اکسل دستور دهید که الان برایم محاسبات را انجام بده.
برای این منظور می توانید از آدرس زیر حالت Manual را فعال نمایید.
Formula > Calculation > Calculation Options > Manual
حالا هر زمانی که می خواهید محاسباتی را انجام دهید می توانید با کلید F9 یا گزینه Calculate Now استفاده نمایید.
15 – کلیدهای جهتی را برای ویرایش به خدمت بگیرید!
یکی از دردسر هایی که موقع ویرایش یک فرمول در سلولی وجود دارد تا کلیدهای جهت را می زنید می بینید که سلول های اطراف را انتخاب کرده و در فرمول جای گذاری نموده است. در حالی که شما قصد تان حرکت در فرمول نوشته شده بوده است.
برای رهایی از این موضوع و اینکه دیگر لازم نباشد موقع ویرایش فرمول دست به موس شوید خیلی راحت از کلید F2 استفاده کنید. با زدن کلید F2 حالت (Mode) نرم افزار به حالت ویرایش (Edit) تغییر می کند. وقتی شما بر روی یک سلول هستید و کلید f2 را می زنید فرمول آن سلول باز می شود. حالا می توانید به راحتی با کلیدهای جهتی شروع به ویرایش فرمول تان نمایید.
برای خروج از حالت ویرایش با زدن کلید Enter یا Esc به حالت نرمال(Ready) باز می گردید. این حالت های مختلف در نوار وضعیت پایین نرم افزار نمایش داده می شود. با این ترفند کاربردی اکسل سرعت عمل تان چند برابر خواهد شد.
همچنین مطالعه کنین:
درباره آکادمی تراشه
تیم تولید محتوا آکادمی تراشه به منظور بهبود در امر پشتیبانی آنلاین هنرجویان دوره های مختلف ایجاد شد
نوشتههای بیشتر از آکادمی تراشه
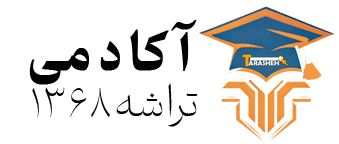

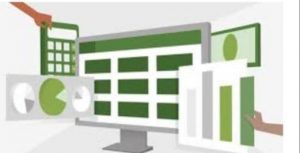


دیدگاهتان را بنویسید