چگونه داده ها را جابجا و كپی كنیم

اگر مجبور شوید داده ها را به محل دیگری از برگه كاری جابجا یا كپی كنید و محل جدید در نزدیكی محل اولیه باشد ساده ترین راه برای این كار، این است كه داده ها را با ماوس بكشید و رها كنید. خواه بخواهید یك سلول را جابجا یا كپی كنید، خواه بخواهید محدوده ای از سلول ها را جابجا یا كپی كنید، روش كشیدن و رها كردن، روش ساده و سریعی است.
سلول ها را برای انتقال انتخاب كنید
برای انتقال دادن سلول ها، ابتدا محدوده سلو لهایی كه می خواهید انتقال دهید را انتخاب كنید. با ماوس به یكی از خط های مرزی محدوده انتخاب شده اشاره كنید تا اشاره گر ماوس بصورت یك فلش و یك علامت عدسی میكروسكوپ در آید.
سلول ها را رها كنید
محدوده را به محل جدید بكشید. هنگامی كه ماوس را می كشید، خط دور محدوده در برگه كاری جابجا می شود و یك Screen Tip ، آدرس محل محدوده جاری را نشان می دهد. وقتی كه خط مرزی به جایی كه می خواهید رسید، با رها كردن دكمه ماوس، داده ها را رها كنید.
محدوده جابجا می شود
محدوده به محل جدید جابجا می شود.
اکسل مهارتی
سلول ها را برای كپی كردن انتخاب كنید
برای كپی كردن سلول ها، محدوده سلول هایی كه می خواهید كپی كنید را انتخاب كنید و با ماوس به یكی از خطوط مرزی محدوده انتخاب شده اشاره كنید تا اشاره گر ماوس بصورت یك فلش در آید. محدوده را به محل جدید بكشید.
سلول ها را بكشید
در حالی كه اشاره گر ماوس را می كشید، یك خط مرزی در برگه كاری حركت می كند و یك Screen Tip ، آدرس محل محدوده را نشان می دهد.
كلید Ctrl را بفشارید و سلول ها را رها كنید
وقتی كه خط مرزی محدوده به جایی كه می خواهید رسید، كلید Ctrl را نگه دارید و با رها كردن دكمه ماوس، داده ها را رها كنید. وقتی كه Ctrl را می فشارید، اشاره گر ماوس بصورت یك علامت بعلاوه در می آید و نشان می دهد كه در حال كپی كردن است. یك كپی از دادهها در محل جدید رها می شود.
*توجه *
كپی یا جابجا كردن به محل های دورتر
اکسل مهارتی
اگر می خواهید داده ها را به محل های دورتری(به یك برگ كاری یا صفحه دیگر یا به ناحیه دورتر) كپی یا جابجا كنید، از دكمه های Copy ، Cut ، Paste ، در نوار ابزار بصورتی كه در بخش1 ، كار عملی11 «چگونه داده ها را كپی، Cut و Paste كنیم» شرح داده شده است استفاده كنید.
كپی یا جابجا كردن بیش از یك مورد
اکسل مهارتی
با باز كردن كادر وظیفه Office Clipboard (از منوی Edit ، گزینه Office Clipboard را انتخاب كنید)، انتخاب تك تك موارد و كلیك كردن روی دكمه Copy یا Cut در نوار ابزار، می توانید بیش از یك مورد (آیتم) را كپی یا جابجا كنید. بعد از انتخاب آیتم ها، از دكمه های كادر وظیفه Office Clipboard برای Paste كردن آنها در محل های جدید بصورت تك تك یا بصورت گروهی استفاده كنید.
شما عزیزان میتوانید دوره تخصصی حسابداری را در کنار ما بگذرانید
درباره آکادمی تراشه
تیم تولید محتوا آکادمی تراشه به منظور بهبود در امر پشتیبانی آنلاین هنرجویان دوره های مختلف ایجاد شد
نوشتههای بیشتر از آکادمی تراشه
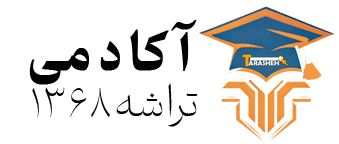








دیدگاهتان را بنویسید