آموزش تابع VLOOKUP در اکسل – جستجوی یک مقدار در ستون

آموزش تابع VLOOKUP در اکسل – جستجوی یک مقدار در ستون
تابع VLOOKUP در اکسل مقداری را در ستون اول یک محدوده معین پیدا میکند و مقدار دیگری را در همان ردیف، از ستون دیگر برمیگرداند. این تابع در دسته توابع مرجع و جستجو (Lookup & Reference) قرار دارد. تابع VLOOKUP، یکی از توابع مفید Excel و در عین حال یکی از پیچیدهترین آنهاست. من سعی میکنم تا اصول اولیه را با زبانی ساده توضیح بدهم تا یادگیری برای یک کاربر مبتدی تا حد امکان آسان شود. در این آموزش نحوه عملکرد تابع VLOOKUP با استفاده از دادههای یک کاربرگ دیگر و همچنین ترکیب این تابع با تابع MATCH توضیح داده میشود.
نکته: حرف “V” که در ابتدای نام این تابع آمده است مخفف کلمه “Vertical” یعنی عمودی است. این حرف برای تمایز تابع VLOOKUP از تابع HLOOKUP استفاده میشود. تابع HLOOKUP به جای ستون، مقادیر را در یک ردیف جستجو میکند. حرف H در ابتدای نام تابع HLOOKUP مخفف کلمه “Horizontal” یعنی افقی است.
در این آموزش از ترکیب تابع VLOOKUP با توابع دیگر مرجع هم استفاده کردهایم. پیشنهاد میکنم برای یادگیری بهتر آموزشهای زیر را هم مطالعه کنید:
ساختار تابع VLOOKUP در اکسل
ساختار تابع VLOOKUP در اکسل به شکل زیر است:
VLOOKUP(lookup_value, table_array, col_index_num, [range_lookup
- Lookup_value:مقداری که میخواهید در اولین ستون جدول جستجو کنید در این قسمت قرار دهید. این مقدار میتواند عدد، تاریخ، متن، آدرس سلول و مقدار برگردانده شده توسط یک تابع دیگر باشد. مقادیر متنی همیشه باید در ” ” محصور شوند.
- Table_array:محدوده موردنظر که میخواهید جستجو در آن انجام شود که شامل دو یا چند ستون از داده است. تابع VLOOKUP همیشه در ستون اول جدول، مقدار موردنظر را جستجو میکند که ممکن است حاوی متن، اعداد، تاریخ و مقادیر منطقی باشد.
- Col_index_num:شماره ستونی که میخواهید مقدار موردنظر از آن بازگردانده شود را در این قسمت تایپ کنید. شمارش از سمت چپترین ستون انجام میشود. شماره ۱ به سمت چپترین ستون اختصاص مییابد، ستون بعد شماره ۲ تا الی آخر. (وقتی صفحه اکسل چپ به راست باشد.)
- Range_lookup:در این قسمت تعیین کنید که آیا برای جستجو به مطابقت تقریبی یا دقیق نیاز دارید.
-
- TRUE(مطابقت تقریبی): اگر تطابق دقیقی پیدا نشود، فرمول نزدیکترین مطابقت را جستجو میکند، یعنی بزرگترین مقدار کوچکتر از مقدار جستجو را پیدا میکند. ستون جستجو نیاز به مرتب سازی به ترتیب صعودی دارد.
نحوه انجام جستجو در یک ورک بوک دیگر با استفاده از تابع Vlookup اکسل
برای انجام جستجو در یک ورک بوک دیگر نیز شبیه به مثال قبل عمل میکنیم با این تفاوت که نام ورک بوک دلخواه را در درون براکت قرار داده و سپس نام ورک شیت( به اضافه علامت تعجب) و آدرس محدوده دلخواه را وارد میکنیم. برای مثال به منظور جستجوی مقدار 40 در شیت 2 ورک بوک numbers از فرمول زیر استفاده میکنیم.
=VLOOKUP(40,[Numbers.xlsx]Sheet2!A2:B15,2)
در صورتی که نام ورک بوک یا ورک شیت شامل فاصله یا کاراکترهای غیر الفبایی باشد می بایست حتما نام آنها را در درون علامت ‘ ‘ قرار دهید . برای مثال:
=VLOOKUP(40,'[Numbers.xlsx]Sheet2′!A2:B15,2)
اما در اینجا نیز راهی ساده تر از وارد کردن نام های معمولا پیچیده ورک بوک در درون فرمول های vlookup وجود دارد. شبیه به مثال قبل شما میتوانید:
- هر دو ورک بوک را باز کنید. البته این مرحله اجباری نیست ولی پیشنهاد میشود برای ساده تر شدن کار قبل از شروع به نوشتن فرمول vlookup هر دو ورک بوک را باز کنید.
- شروع به نوشتن فرمول خود کنید و به جای نوشتن دستی پارامتر table-array، به ورک بوک مور نظر منتقل شده و محدوده دلخواه را انتخاب کنید.
درباره آکادمی تراشه
تیم تولید محتوا آکادمی تراشه به منظور بهبود در امر پشتیبانی آنلاین هنرجویان دوره های مختلف ایجاد شد
نوشتههای بیشتر از آکادمی تراشه
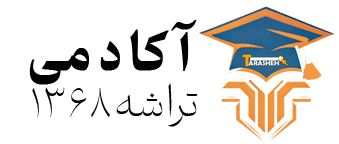


دیدگاهتان را بنویسید